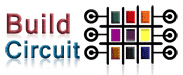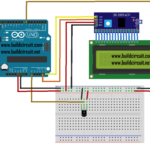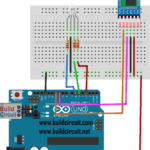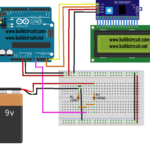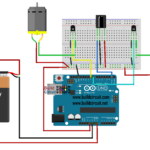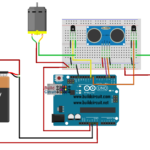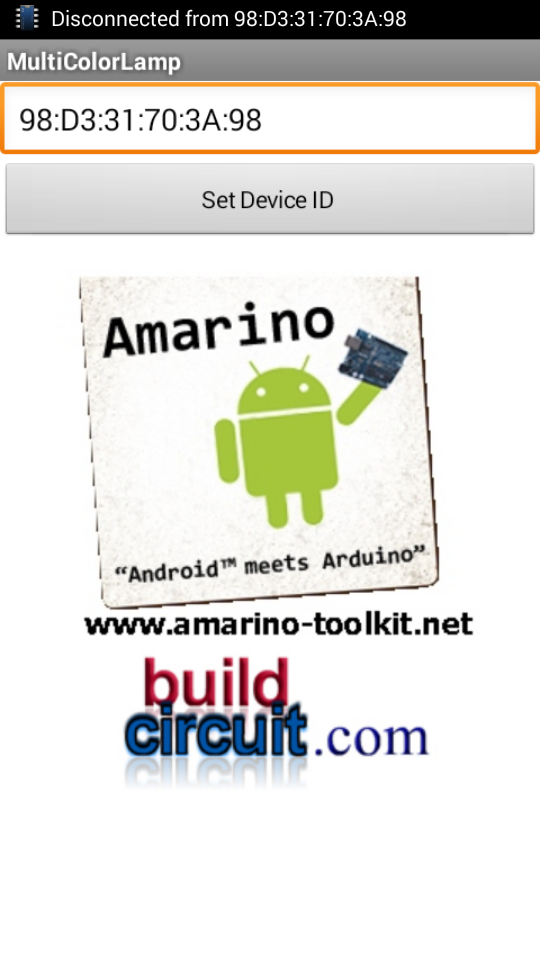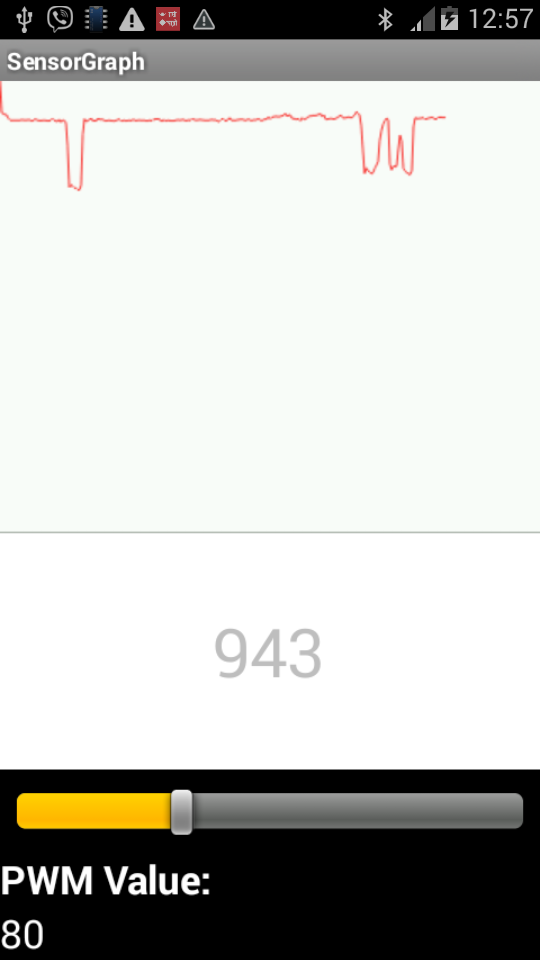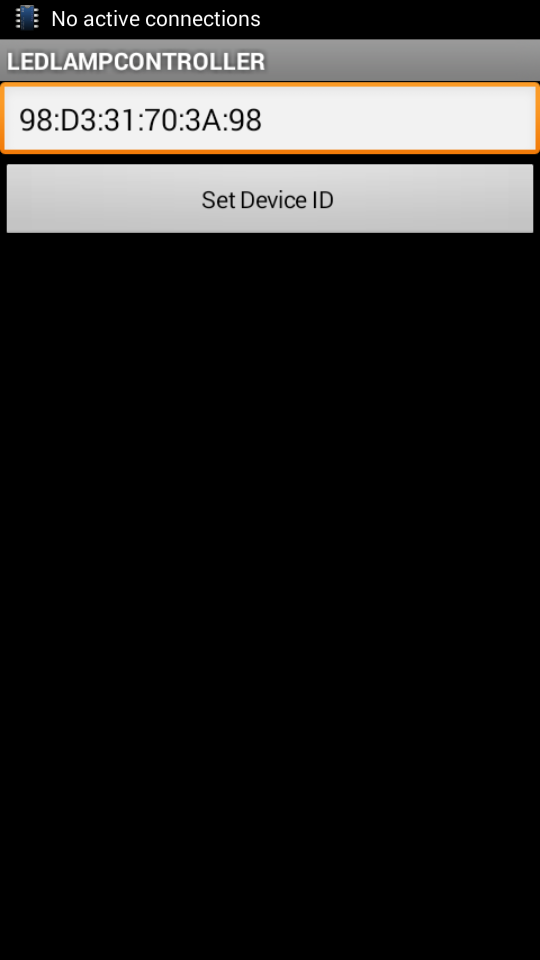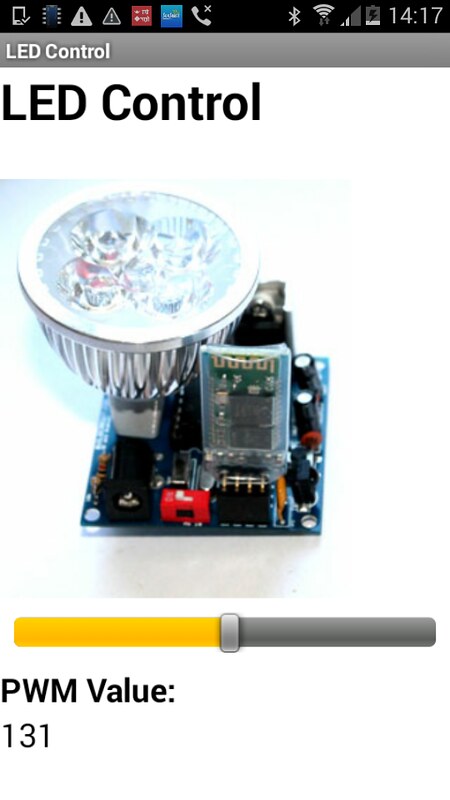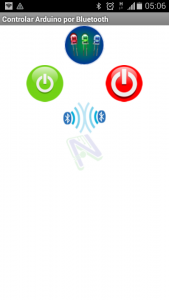Cosmarino Experiments

If you have come to this page from a search engine, please visit this page first, you will eventually come back to this page again.
About Cosmarino
Cosmarino is a versatile kit that facilitates communication between Android and Arduino in a simple way.
We can do several experiments with this kit. In this tutorial we have shown experiments related to Amarino only. However, you can test the kit with several other Android app available at Google Play.
Before you start the experiments, please know how the components are connected to the Arduino Nano.
1. OUTPUT- RGB LED: R= D3, Blue= D5 and Green= D6. All these digital pins have Pulse Width Modulation fuctionality.
2. OUTPUT- 5mm LED: Digital pin D11
3. OUTPUT- 5V relay= Digital pin D2
4. INPUT- LDR/Photoresistor= Analog pin A1
5. INPUT- LM35 temperature sensor: Analog pin A0
6. INPUT- TSOP4838 infrared sensor= Digital pin D7
Steps for Amarino experiments:
For all the experiments, you have the following things in common:
Step 1: Amarino Toolkit MAIN application: This is the main Amarino toolkit application to be installed on your Android phone. There are other applications which work only after installing the main application. If the link does not work, download the application from here.

Step 2: Amarino Library for Arduino: Download it and move it to the Libraries folder. You can check here if the Amarino team has upgraded the library. It’s always good to use the updated version .
If the given link does not work, you can download the library from this link.
Step 3: Connect the Bluetooth module to the circuit board. Please note how the Bluetooth module has been stacked over the 4 pin female header. After you stack it on the circuit board, you will see a red LED blinks on the Bluetooth module.
 Note how the Bluetooth module has been stacked over the board.
Note how the Bluetooth module has been stacked over the board.
Then, activate the Bluetooth function of your phone.

Step 5: After you see an LED blinking on the Bluetooth module, open the Amarino Main application, you see the following interface:
On the Amarino main application interface, touch Add BT Device. That will display the Bluetooth module close to your Android phone.
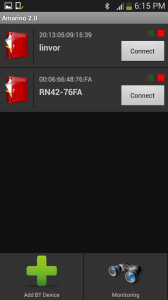
Select the linvor Bluetooth module. Remember to note down the MAC ID also. In this example, the MAC ID is 20:13:05:09:15:39. It is unique for all the modules. You will need this MAC ID in the next step. Note that the MAC ID is unique for all modules. It is never same for any two Bluetooth modules.
Pressing the “Connect” button display a text box(for the first time), where you need to enter the pairing code, which is 1234. This connects the application to the chosen adapter. You can connect only one adapter at one time.
Pairing code: 1234
Once the adapter is paired up, you don’t need to pair it again.
Now we can move to the experiments below:
Experiment 1- RGB LED Control:
RGB LED is connected to digital pins 3(RED), 5(GREEN) and 6(BLUE).
- Download the RGB LED control application and install it on your phone.
- Download the Arduino source code and upload it to your Arduino Nano. NOTE: You need to switch off the 1P DIP switch while uploading the sketch. After uploading switch it on again.
- Set Bluetooth MAC ID. It is different for all Bluetooth modules. For example, my Bluetooth module has MAC ID: 98:D3:31:70:3A:98, so, I used that. No two Bluetooth modules can have the same MAC ID. You will have a different MAC ID for your module. Enter the MAC ID that you had noted down in the previous step.
- As soon as you open the application, the app will connect to the Bluetooth module and you can simply control your RGB LED. As you move the slider, the color on the RGB LED changes. Remember to switch on the 1P DIP switch, otherwise, it won’t work.
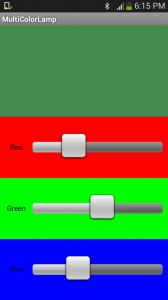
RGB LED control using “Arduino Bluetooth RGB LEDs” android App:
There are several Android applications that can control Amarino Nano kit. Here’s one application that we have tested:
- Arduino Bluetooth RGB LEDs– you can download the application on your phone.
You can then simply connect Bluetooth of your phone to the external Bluetooth module and control the Amarino Nano kit.
Experiment 2: Sensor Graph display
The photoresistor/LDR is connected to A1 and the 5mm white LED is connected to D11.
- Download the sensor graph application and install it on your phone.
- Download the Arduino source code and upload it to your Arduino Nano. NOTE: You need to switch off the 1P DIP switch while uploading the sketch. After uploading switch it on again.
- Set Bluetooth MAC ID. It is different for all Bluetooth modules. For example, my Bluetooth module has MAC ID: 98:D3:31:70:3A:98, so, I used that. You will have a different MAC ID for your module.
- Open the application and see the sensor data on your phone. You may also control the 5mm LED simultaneously. Remember to switch on the 1P DIP switch, otherwise, it won’t work.
Experiment 3: LM35 temperature sensor data display
- Download the LM35 temperature senor display application and install it on your phone.
- Download the Arduino source code and upload it to your Arduino Nano. NOTE: You need to switch off the 1P DIP switch while uploading the sketch. After uploading switch it on again.
- Set Bluetooth MAC ID. It is different for all Bluetooth modules. For example, my Bluetooth module has MAC ID: 98:D3:31:70:3A:98, so, I used that. You will have a different MAC ID for your module.
- Open the application and see the sensor data on your phone. You may also control the 5mm LED simultaneously. Remember to switch on the 1P DIP switch, otherwise, it won’t work.
Relay control
There is a 5V relay on the Cosmarino kit. You can control the relay using your phone application or a normal infrared remote control.
Control the relay using general Android application and Infrared remote control
There are hundreds of applications on Google Play that have been made for Arduino and Android application. You can pick up any of those apps and control the kit.
In this example, we have picked up this application which transmits text ‘h’ every time the green button is pressed. We have programmed it in such a way that the relay is switched on if the Arduino gets an ‘h’.
TIP: If you want to know what text a random Android app sends to Arduino, you can check out this tutorial. The tutorial shows you what Arduino receives from the phone and what Arduino sends to the phone. See this video also.
The kit is fully programmable. Please remember to switch off the red DIP Bluetooth switch while programming, otherwise, the Arduino Nano cannot be programmed. You should switch it back again after the kit has been programmed.
Step 1: Install this Android application from Google Play.
Step 2: Upload any of these sketches:
- Control Cosmarino with Phone + Remote control at the same time.
- Control Cosmarino only with Phone only
- Control Cosmarino with Remote Control only
If you intend to control the relay with infrared remote control, then, you need to download the library and copy it to the libraries folder of Arduino.
Download Infrared sensor library from the original link
Step 3: Open the Android application and search for the Bluetooth module stacked on the circuit board. Pair up the module with your Android application(to be done only once). Pairing code= 1234. You need to pair up with the module only once.
Step 4: Switch on/off the relay with the application. You can simultaneously control the lamp with your infrared remote control also if you have uploaded this sketch.
- Watch the video (Controlling relay with remote control only)
- Watch this video for relay control with phone and remote control